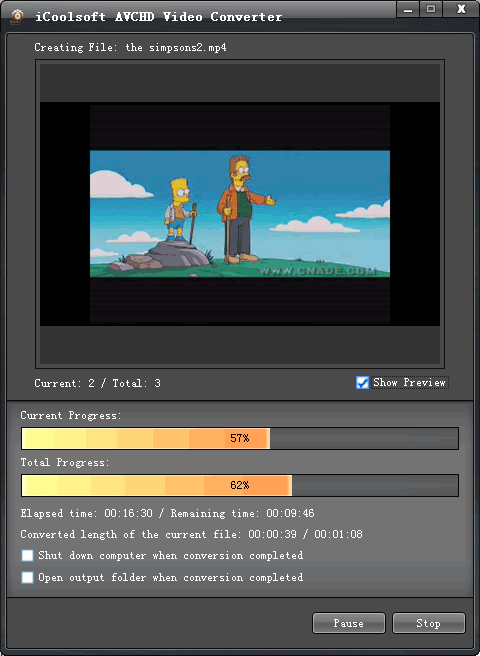How to Convert AVCHD to Windows Movie Maker Format?
Windows Movie Maker is a video creating/editing software application, included in Microsoft Windows Me, XP, and Vista. It contains features such as effects, transitions, titles/credits, audio track, timeline narration, and Auto Movie. New effects and transitions can be made and existing ones can be modified using XML code. Windows Movie Maker is also a basic audio track editing program. It can apply basic effects to audio tracks such as fade in or fade out. The audio tracks can then be exported in the form of a sound file instead of a video file.
The formats supported by Windows Movie Maker:
- Audio format : .aif, .aifc, .aiff, .asf, .au, .mp2, .mp3, .mpa, .snd, .wav and .wma
- Picture format : .bmp, .dib, .emf, .gif, .jfif, .jpe, .jpeg, .jpg, .png, .tif, .tiff and .wmf
- Video format : .asf, .avi, .m1v, .mp2, .mp2v, .mpe, .mpeg, .mpg, .mpv2, .wm and .wmv
So if we want to edit recorded AVCHD files wih Windows Movie Maker, we have to convert them to the formats supported by Windows Movie Maker first. That requires us to use AVCHD to Windows Movie Maker Converter. AVCHD to Windows Movie Maker Converter supports converting AVCHD videos to ASF, AVI, MPEG, MPG, and WMV format. Besides, it also supports converting many other video files to Windwos Movie Maker format. Free download it and have a try! ![]()
Detailed steps of converting AVCHD files to Windows Movie Maker formats:
1. Add file
To add AVCHD file, you can either click the "Add Video" button or drag the AVCHD file into the interface of the software directly. You are allowed to add several files at a time. After adding files, select one file and click the play button under the preview window, then you can take snapshot of the scene you like by clicking the camera button.
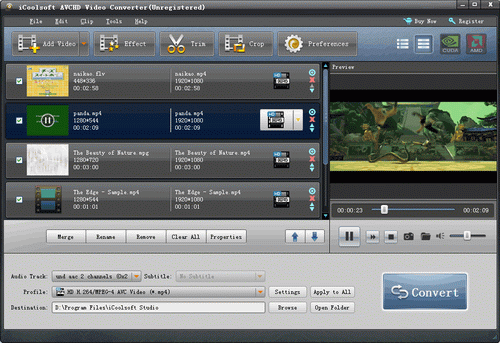
2. Edit file
Select one file and click "Effect", "Trim", or "Crop" button then you can adjust the effect, trim any time length of clips, crop frame size and add text/picture watermark to edit the original AVCHD file.
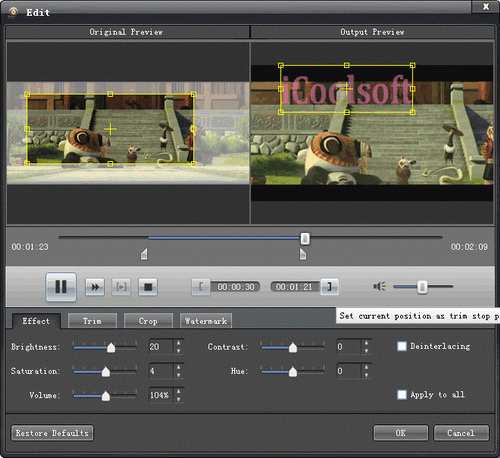
3. Select the output format
From the drop-down list of "Profile", select the format compatible with Windows Moive Maker. You can choose different output formats for different original files and convert them at the same time.
4. Set the destination
"Destination" is the folder where you would like to storage the converted files. Click the "Browse" button to finish this step. If you do not want to choose, you can use the "Open Folder" button to open the default output folder and find the converted files quickly.
5. Start the conversion
To start the conversion you just need to click the "Convert" button. And then you will see the converting process window and know how long it still needs to finish the conversion.