How to Convert AVI to MP4
AVI, the acronym of "Audio Video Interleave", is a multimedia container file format commonly used by DivX video versions. It has become the most popular file format for sharing high-quality videos. And it's very common to see these videos with either an .avi or .divx extension. AVI supports lots of video and codecs, and many AVI files viewed today are DivX format files which contain DivX video with MP3 or AC3 audio. AVI is different from storage solutions like CD, DVD, and Blu-ray, where seeking back and forth can be extremely slow.
There's no doubt that you may come across the situation that you couldn't play some files on your iPod. In these cases, you should convert AVI to MP4 iPod to make the playback come true. iCoolsoft MP4 Converter is such a professional software which supports AVI converting to MP4, more other popular formats like MOV, M4V, HD MOV video and AAC, AC3, AIFF, AMR, AU, FLAC, MP3, M4A, MP2, OGG, MKA, WAV, WMA audio and more iPod compatible formats. Its updated functions also supports convert AVI to MP4, MPEG-4 online. In addition, it is not only a AVI to MP4 converter and a MP4 to AVI converter, it also supports editing AVI files as well as customizing output parameters. What's more, iCoolsoft iPod Transfer is also a professional tool to convert and transfer files for iPod.
Step-by-step Guide for Teaching you Convert AVI to MP4:
Download and install iCoolsoft MP4 Converter, then follow this detailed guide to try this free AVI to MP4 converter.
DOWNLOAD this software to click here![]()
Step 1: Click ![]() button to input AVI videos. You can also use "File" menu.
button to input AVI videos. You can also use "File" menu.
.jpg)
Tip:
You can preview the original or output file in the preview pane and take snapshot of the scenes as you wish.
Step 2: Open "Profile" drop-down list and choose "*.mp4" as the output format. You can also choose iPod MP4 to directly get MP4 videos playable on iPod.
Click "Browse" button to set output path.
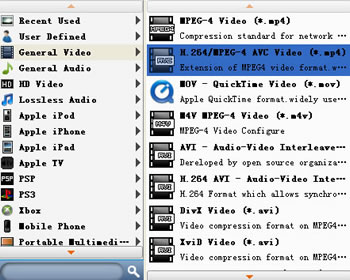
Step 3: Click ![]() button to start the converting. iCoolsoft MP4 Converter will show you the converting progress as following.
button to start the converting. iCoolsoft MP4 Converter will show you the converting progress as following.
Edit AVI Video Files :
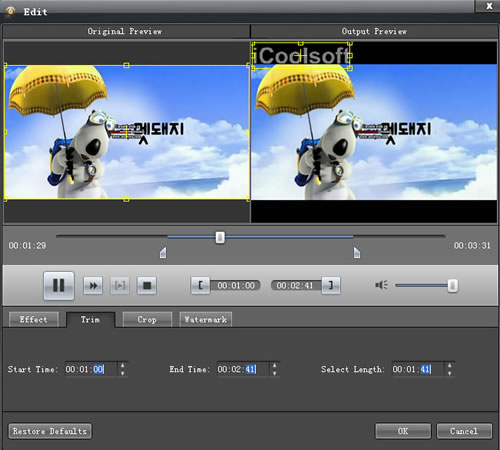
- Effect
You can click button "Effect" to adjust Brightness, Contrast and Saturation.
- Trim
If you only want to convert a segment of the entire video or do not want to convert a certain segment of the video, you can use the trim function.
- Crop
To get rid of the black border or to zoom in some part of the scene, you can click button "Crop" and then drag the yellow frame or adjust the values in the boxes. You can also select "Full Screen", "Keep Original", "16:9" or "4:3" from the drop-down list of "Zoom Mode".
- Watermark
You can add text or picture watermark to the video files.





