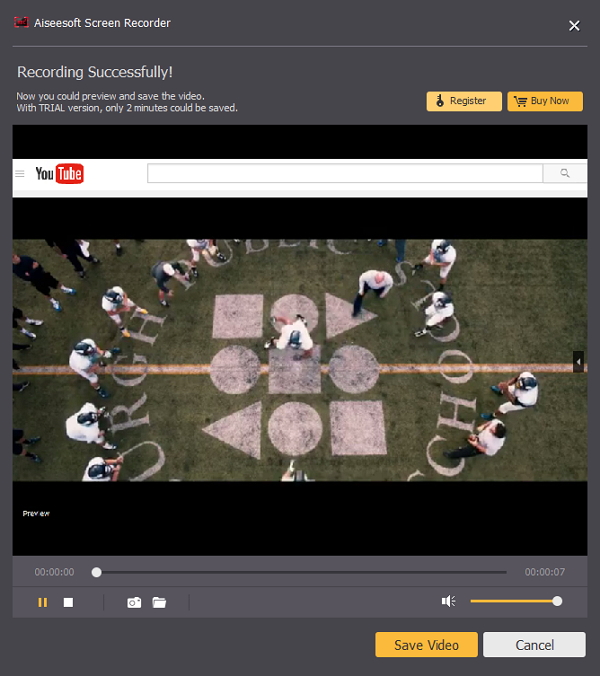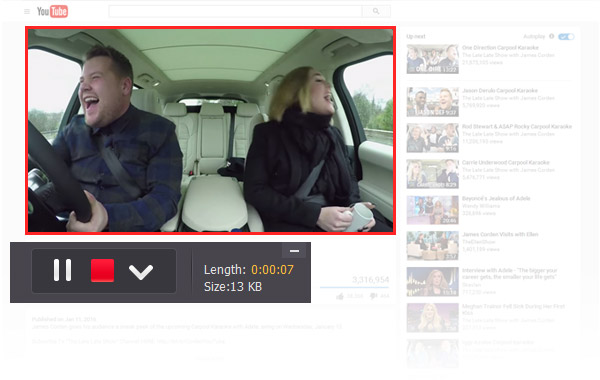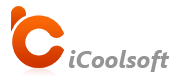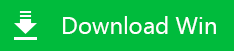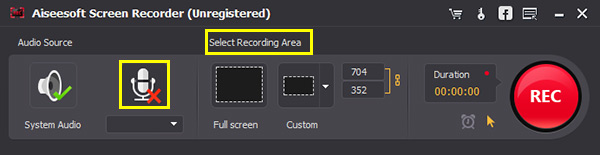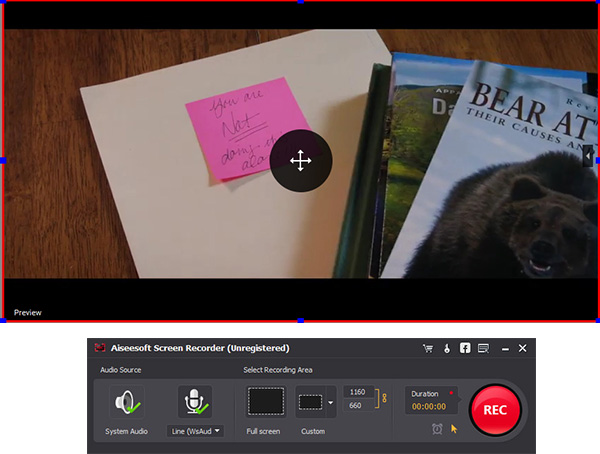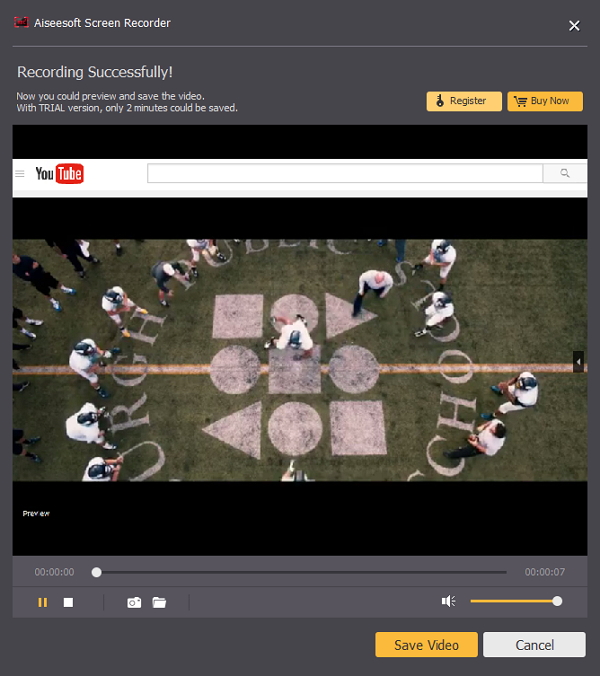As we all know, YouTube is the most popular video-sharing site hosts a variety of videos in many categories, such as movies, sports, educations, music, games, TV shows and so on. But, we can only watch and view the videos on the website. Obviously, it is inconvenient to enjoy video when you're offline. Many YouTube users might want to download their favorite YouTube videos or music for storage or sharing with others. So, it's helpful to have an easy way to capture video from YouTube on your computer.
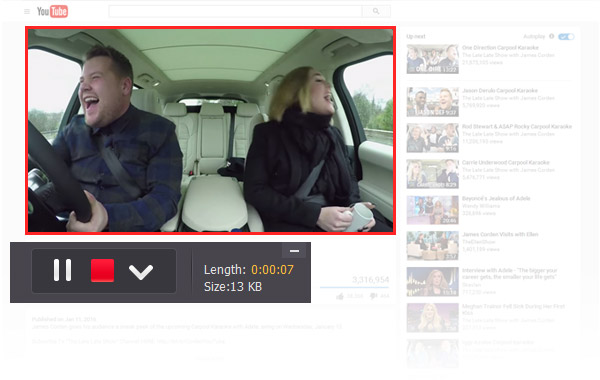
YouTube Video Capture is the best choice for you to record anything you see on YouTube. Also, it works as Screen Recorder Software, which allows you to capture video chats in Skype, record important presentations, record game process, save the online streaming video/audio and more. With the intuitive and user-friendly interface, you can do it without any limitations.
You may need help with iCoolsoft Total Media Converter to download YouTube video files.
How to capture YouTube video on your computer?
Step 1
Download and install YouTube Video Recorder on your PC
Download and install the software, double click the icon to launch it on your computer
Step 2
Record YouTube video for free
Please open YouTube video that your want to record. And then set the recording area and the size of the recorder screen. You are able to move the program's capture frame into position over the video in YouTube by holding the black button in the center of the frame. If you want to record the full screen, just click "Full screen" section in the main interface.
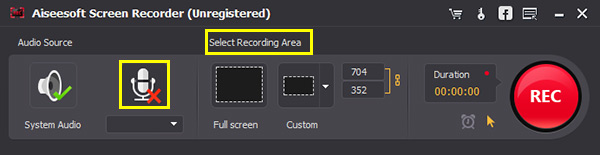
Step 3
Set the audio source
This YouTube Video Capture enables you to select the System Audio and the microphone. Please turn off the microphone as the noise around you will affect the video quality and keep the system audio on when you capturing video from YouTube.
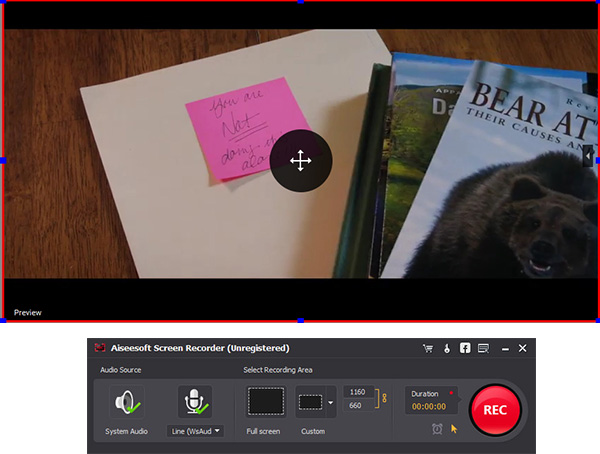
Step 4
Start capturing YouTube videos
Click "REC" button to begin recording video from YouTube. After three seconds countdown, it will start record automatically.
Tip: This software offers you some hotkeys, like "Start/Stop Capture", "Pause/Resume Capture" and "Take A Screenshot". If you don't like these suggested hotkeys by this program, you can default them by clicking Preference, and then choose "Shortcuts", input the new shortcuts you prefer to change the shortcuts.
Step 5
Save and preview recorded YouTube videos
After the recording process is complete, you can save and preview the entire video files on your computer.