How to Convert DVD to iPhone Format?
On October 4, 2011 in Cupertino, California, the iPhone 4S was unveiled at Apple's "Let's Talk iPhone" event. It is the fifth generation of iPhone models. Apple sold 6.1 million original iPhone units over five quarters. Recorded sales have been growing steadily thereafter, and by the end of fiscal year 2010, a total of 73.5 million iPhones were sold. iPhone, one of the most popular cellphones nowadays, is capable enough for the users to view MP4 and MOV video files conveniently. Here in this guide a very easy way is discussed, telling you how to use iCoolsoft DVD to iPhone Converter to rip and convert DVD movies to iPhone compatible formats. iCoolsoft DVD Ripper is a professional DVD to iPhone video converter which could decipher DVD discs automatically and support various output formats. The conversion speed of that software is very fast and the output quality could be fully ensured. In addition, iCoolsoft DVD Ripper possesses many powerful editing functions which could help us to customize our own video files easily. Free download its trial version from the following and have a try. You will find it very easy to use.
Download and install iCoolsoft DVD to iPhone Converter.
Step 1: Click button "Load DVD" to add the DVD you would like to convert. You can also use the "File" menu.
.jpg)
Tip:
You can preview the added DVD file in the preview pane and take snapshot of the scenes you like the most. Click "screen shot" button and the picture will be saved as default format in default folder. Click ''Open folder' button to open the folder and click "Preferences" button to change output format and folder.
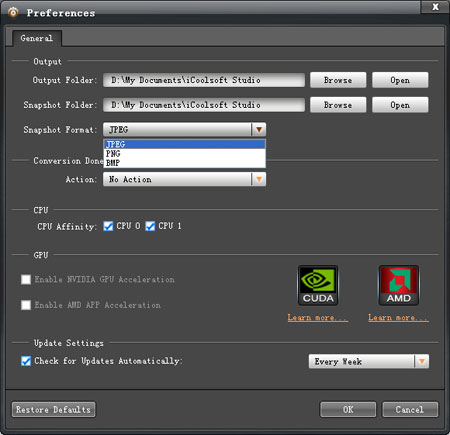
Step 2: Open "Profile" drop-down list and choose the output format. Click "Browse" button to set output path.
.jpg)
Step 3: Select the DVD file and use "Effect, Trim, Crop" buttons on the tool bar to edit videos as you like.
> Effect
You can click button "Effect" to adjust Brightness, Contrast and Saturation. You can also check "Deinterlacing" checkbox to avoid mosaic and improve the quality of the video.
.jpg)
> Trim
If you only want to convert a segment of the entire video or do not want to convert some certain segment of the video, you can use the trim function. Click button "Trim" and play the video in the Edit window. You can set the start time and the end time of the clip you want to trim out. Besides, there is the third way which is to input the exact start time and end time or one of them and the time duration. Button "Play" is used to play the clip you have set.
.jpg)
> Crop
To get rid of the black border or to zoom in some part of the scene, you can click button "Crop" and then drag the yellow frame or adjust the values in the boxes. You can also select "Full Screen", "Keep Original", "16:9" or "4:3" from the drop-down list of "Zoom Mode".
.jpg)
> Watermark
You can use iCoolsoft DVD to iPhone Converter to add text or picture watermark to the video. Check "Enable Watermark" and then "Text", input what you want to add in the blank. Button "T" can help you to set the font, size, color, etc. of the text.
.jpg)
To add picture watermark, you have to check "Picture" and click "Open folder" button to find the picture in your local disc. Dragging or adjusting the values in the boxes can help you to locate the watermark at the place you prefer.
Step 4: Click "Convert" button to start converting DVD to iPhone format.





