How to Convert DVD to iRiver Video Format?
iriver (formerly iRiver) is a consumer electronics company headquartered in South Korea and widely known for its digital audio players and other portable media devices. The company is a brand and marketing division of Iriver.inc (formerly ReignCom), a South Korean electronics and entertainment company founded in 1999 by seven former Samsung executives. It has launched P7, E100, T8, SPINN, Smart HD, CLIX, U100 and many other portable media players which have received consistent high praise. The design of iriver products is always its eye-catching feature which helped collecting many fans.
Besides enjoying all kinds of videos through iriver portable media players, have you ever wondered how to enjoy DVD movies through them? Actually, it is very easy and convenient. What you need is only an iCoolsoft DVD Ripper software. That software is specially designed so any kind of DVD can be loaded, even the ones with protections. Read the following guide and try it by yourself.
Step 1: Download iCoolsoft DVD Ripper, install and launch the software.
Step 2: Click "File" menu and choose "Load DVD" to load the DVD you want to convert. You can also click "Load DVD" button on the tool bar directly. The software also allows you to load DVD Folder and DVD IFO files to convert. The loaded DVD files will be listed in the file list. You can select to preview the DVD files by title or by chapter.
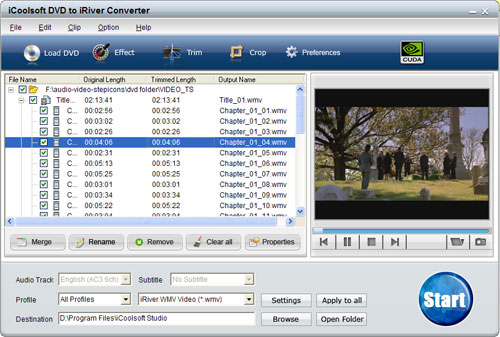
Tips:
While previewing files in the preview pane, click the camera button then the video image being displayed will be saved as GIF, JPEG, or BMP format.
You can select "Audio Track" / "Subtitle" according to your need if the DVD has provided more than one kind.
Select several titles or chapters and click button "Merge" then the selected titles or chapters will be merged into one whole file. Arrange the order of the files by dragging them in the file list. The upper in the file list, the former in the merged file.
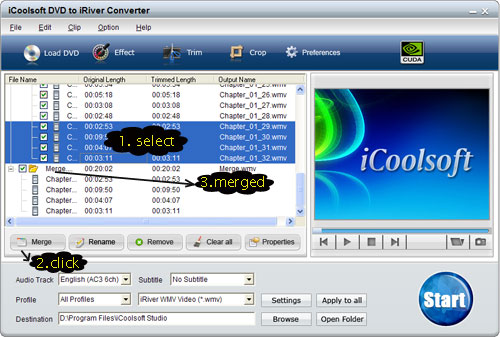
Step 3: Click button "Effect", "Trim", or "Crop" to edit the DVD video if you need. You can also add text or picture watermark in the "Edit" window.
Step 4: Set the output parameters by clicking button "Settings".
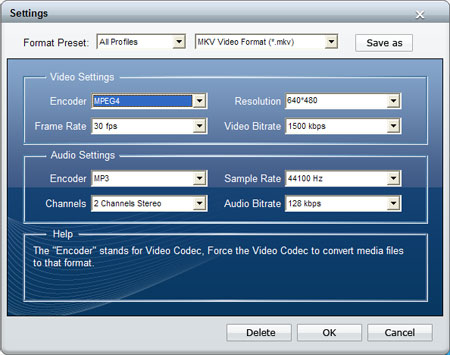
Step 5: Choose iRiver video format as the output format from "Profile" combo-box, and set export folder by clicking "Browse" button.
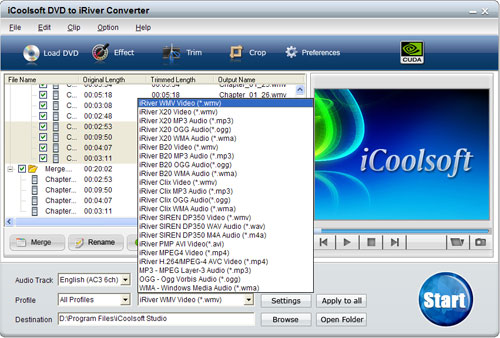
Step 6: Click "Start" button to start the conversion.





