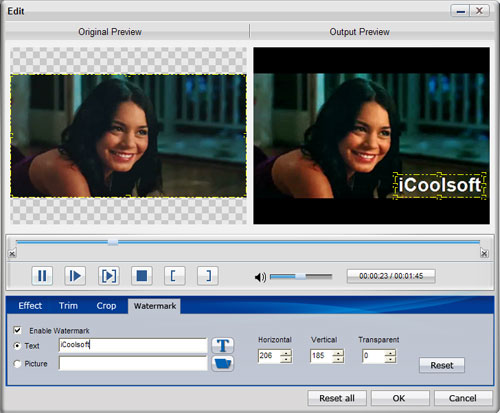Google Phone may refer to:
- A phone running Google's Android OS
- One of the phones of the Google Nexus family:
- Nexus One, an HTC-manufactured smartphone, released January 2010
- Nexus S, Samsung-manufactured successor to the Nexus One, released December 2010
- Galaxy Nexus, Samsung-manufactured successor to the Nexus S, released November 2011
- Google Talk, a stand-alone instant messaging (texting) client with voice chat capability
- Google Voice, a computer-based voice and video chat service

Use the iCoolosft converter to convert AVI to Google Phone MP4 format.
Why choose iCoolsoft Google Phone Video Converter?
iCoolsoft Google Phone Video Convertersupports inputting almost every popular format of video, such as, flv, rm, mkv, rmvb, mov, vob, mov, etc. It fully suppots output files for Google Phone, as well as other popular cellphones. The speed of the conversion is very fast. What's more, it supports batch conversion which can help you to add or convert sveral files at the same time. The quality of the output files can be perfectly guarrented. You can also edit the image quality as you like.
Steps of converting AVI to Google Phone MP4 format:
Step 1: Free download iCoolsoft Google Phone Video Converter, install and launch it.
Step 2: Click "Add File" button to add AVI videos.
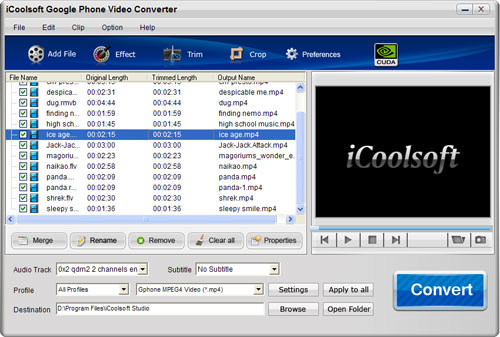
Step 3: Select the output format as Google Phone MP4 format from the drop-down list of "Profile".
Step 4: Click button "Browse" to set the destination folder.
Step 5: Click button "Convert" to start the conversion.
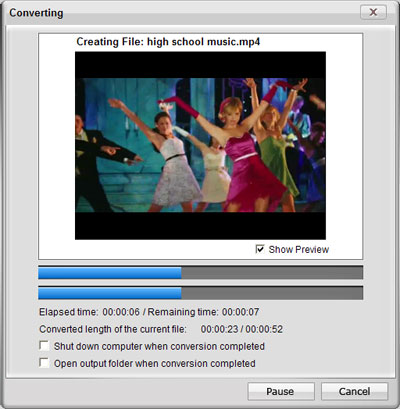
Those five steps are all you need to do to convert AVI videos to Google Phone MP4 format. At the following are other useful functions of that software.
1. Preview & Take snapshot
After adding video files, you can preview them in the preview pane and take snapshot of the scenes you like the most of the video freely.
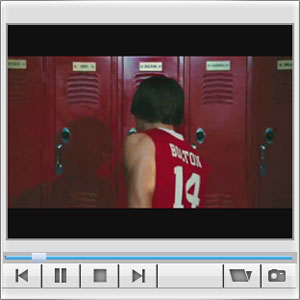
2. Adjust video effect
1) Effect
You can click button "Effect" to adjust Brightness, Contrast and Saturation. You can also check "Deinterlacing" checkbox to avoid mosaic and improve the quality of the video.
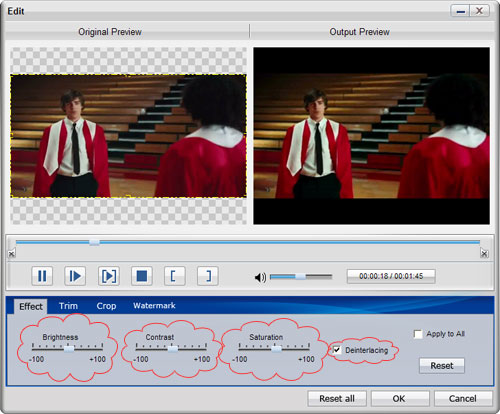
2) Trim
If you only want to convert a segment of the entire AVI video or do not want to convert some certain segment of the video, you can use the trim function. Click button "Trim" and play the video in the Edit window. You can either drag  and
and  or click
or click  and
and  to set the start time and the end time of the clip. Besides, there is the third way which is to input the exact start time and end time or one of them and the time duration.
to set the start time and the end time of the clip. Besides, there is the third way which is to input the exact start time and end time or one of them and the time duration.
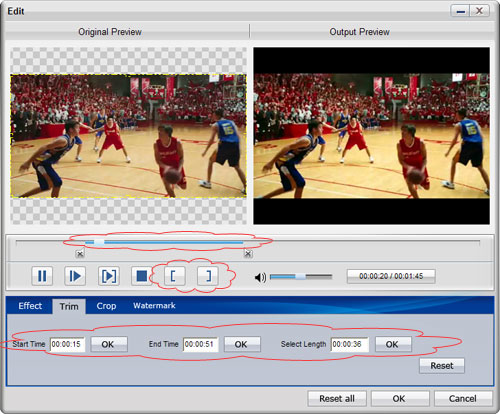
3) Crop
To get rid of the black border or to zoom in some part of the scene, you can click button "Crop" and then drag the yellow frame or adjust the values in the boxes. You can also select "Full Screen", "Keep Original", "16:9" or "4:3" from the drop-down list of "Zoom Mode".
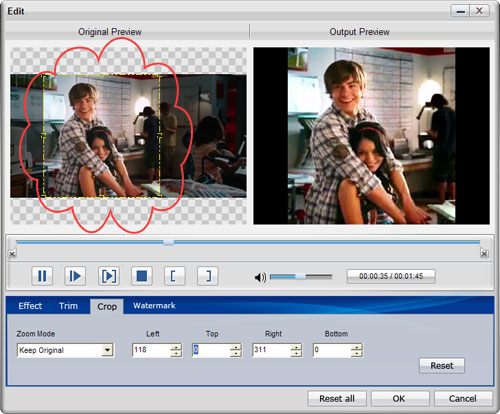
4) Watermark
If you want to get a special video or want to point something out specially, you can use the watermark function to add text or picture watermark.