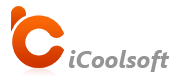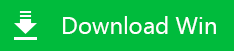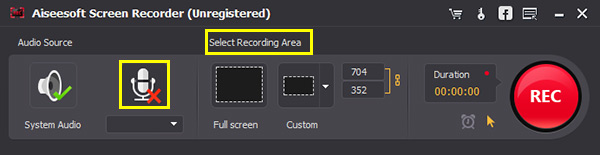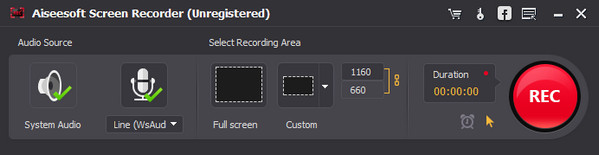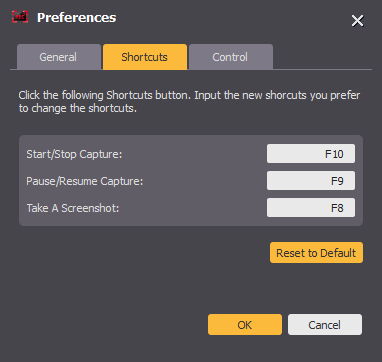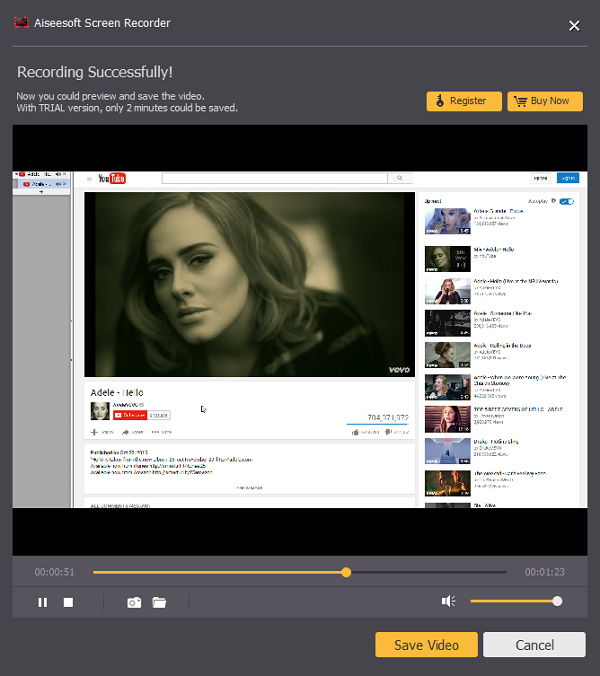There are some reasons why you want to record the contents of a computer's screen. For instance, record video presentations and video lectures to educators, record streaming video for latter view, record game process to share some skills, records of video/audio conversation on Skype or Facebook, create a how-to video guide to help someone how to use a program and so on. Well, we will show you a perfect tool when you want to do above activities – Video Recorder.
Part 1: Why choose this Computer Screen Recorder?
Screen Recorder is a professional tool designed to help you grab screen videos quickly and efficiently, just with a few simple clicks. With this software, it is capable of recording video from webcam, selecting the record area of the screen, setting the audio source and previewing the captured video with super high image quality.
Part 2: How to record computer screen with this Screen Recording Software
Step 1
Download and install the application
After downloading and installing this Screen Grabber, please double click the icon to run this software on your computer.
Step 2
Personalize the recording area
Before you start to record screen, you can adjust the capture area by changing the size and moving it to the suitable position. With this Video Capture Software, you are able to record video with full screen, as well as customize the recording part of the screen.
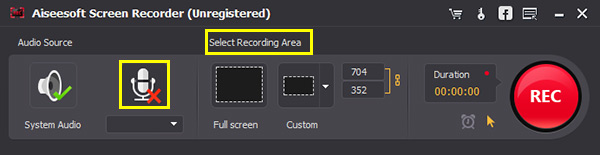
Besides, this Screen Recorder enables you to set the option to record or not to record audio that will in your video. It is also allows you to record voice using a microphone, if you are recording online conversation or Skype chat, it's necessary to record the video with all system sounds and microphone.
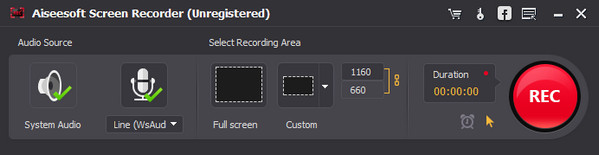
In order to recording your computer screen smoothly, this software offers you some "Hotkeys", like "Start/Stop Capture", "Pause/Resume Capture" and "Take A Screenshot". If you don't like these suggested hotkeys by this program, you can default them by clicking Preference, and then choose "Shortcuts", input the new shortcuts you prefer to change the shortcuts.
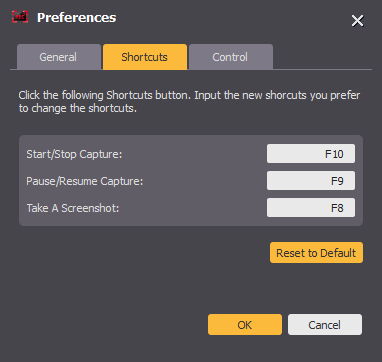
Step 5
Start to record the desktop screen
Click "REC" button to start capturing computer screen. If you want to record games or online videos on your computer, please open them first and then click "REC" button. During grabbing, you can use hotkeys to start/stop/pause recordings.
After recording completely, you can preview the recorded computer screen. If you satisfied with the video, you can click "Save Video" button to save the video on your computer, and the final video will be saved as WMV formats.
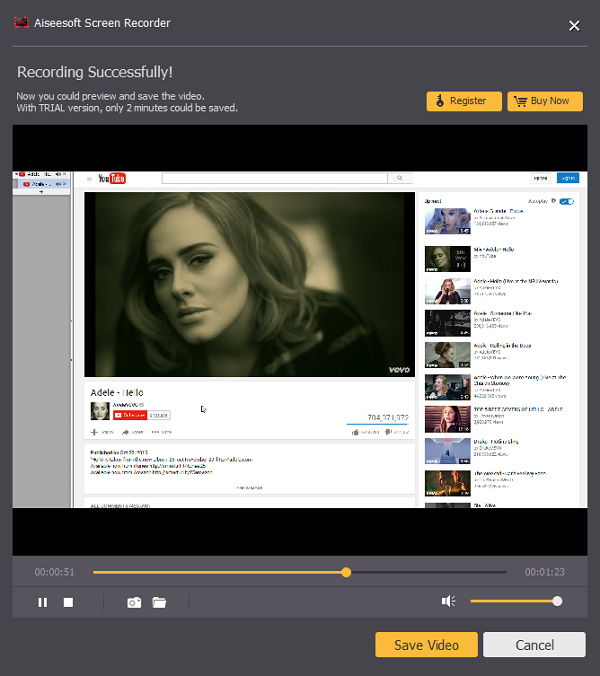
Tip: If you are recording a how-to guide, to make the cursor appear on the screen while recording the video. It will make the video guide clearly.