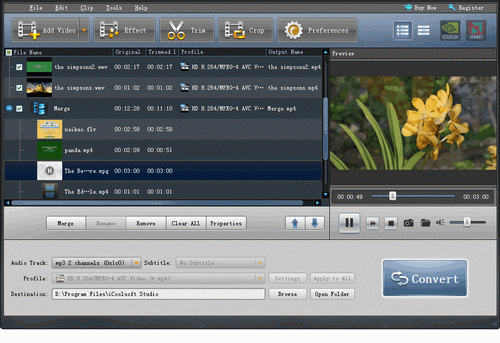How to Convert AVCHD to MPEG?
Recorded AVCHD video can be played back in a variety of ways:
- Direct playback — video can be played on a television set from a camcorder through HDMI or component-video cable.
- AVCHD disc — AVCHD video, recorded onto DVD disc can be played on most Blu-ray Disc players or on a PlayStation 3 gaming console.
- Blu-ray disc — AVCHD video, recorded onto Blu-ray disc can be played on any Blu-ray Disc player.
- AVCHD memory card — AVCHD video, recorded on an SDHC or Memory Stick card can be played on select Blu-ray Disc players, HDTV sets, on a PlayStation 3 gaming console and on some other set-top media players.
- USB playback — video files, recorded on an external storage device like a hard disk drive or a USB "stick" can be played on select Blu-ray Disc players, HDTV sets, PlayStation 3 gaming console, set-top media players and from a computer.
- Computer playback — any media and target format that is supported by a particular computer hardware and software can be watched on a computer monitor or TV set. Presently, the default media players from Apple (QuickTime) will not play AVCHD natively, additional (free) software is required. Some Windows 7 editions are able to import and play AVCHD video natively, having files with extensions M2TS, MTS and M2T pre-registered in the system. (Windows 7 starter edition does not support AVCHD files itself, and a third-party player must be installed.) In editions of Windows 7 which do support AVCHD files, Windows Media Player is able to index content of these files, while Windows Explorer is able to create thumbnails for each clip. Windows 7 does not support importing of AVCHD video metadata such as thumbnail images, playlists, and clip index files. Joining AVCHD video files during the import is not supported either.
As we can see, playing back recorded AVCHD has many limited conditions. In order to play back AVCHD conveniently, we'd better to convert it to MPEG format which is widely compatible with so many video players and portable devices. AVCHD to MPEG Converter is quite qualified to help us finish that job. It does not support converting various video files, but also can help us to clip and join video files.
Steps of converting AVCHD to MPEG format:
Getting prepared: Download and install AVCHD to MPEG Converter .
.
Step 1: Click "Add Video" button to import AVCHD videos. You can also use the "File" menu.
Tip: You can preview the AVCHD video in the preview pane and take snapshot of the scenes you like the most.
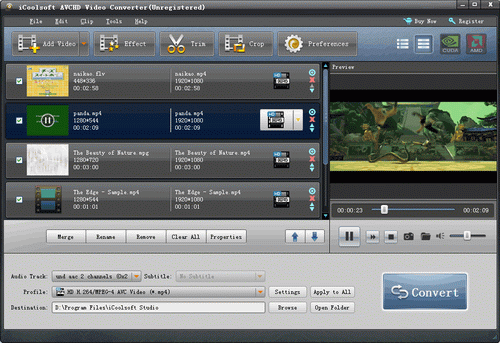
Step 2: Open "Profile" drop-down list and choose a proper MPEG format as the output format.
Click "Browse" button to set output path.
Step 3: Click "Convert" button to start converting AVCHD files to MPEG format. The software will show you the converting progress telling you the remained time needed to finish the converting. You can just wait or select to "Shut down computer when conversion completed".
Editing the original AVCHD files:
> Select a AVCHD video and use "Effect, Trim, Crop" buttons on the tool bar to edit it as you like.
Effect: Adjust Brightness, Contrast, and Saturation. Deinterlace interleaved frames.
Trim: Clip any time length of clips. Delete the part you do not need or select the part you want.
Crop: Select Aspect Ratio. Crop frame size.
Watermark: Add text or picture watermark.
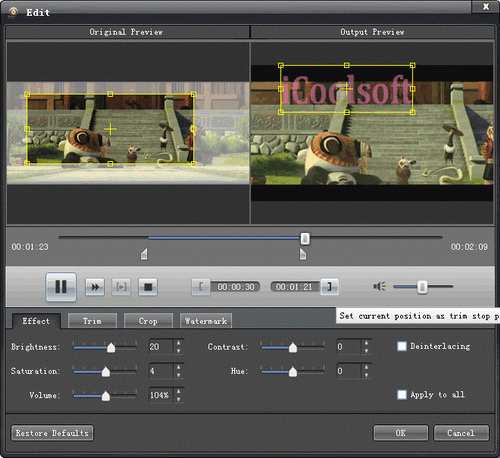
Merge: If you want to merge several AVCHD files into one file to output, you can click the files from the file list and then click button "Merge". The merged file will be automatically named as "Merge" and listed below.