How to Convert DVD to AVI Format?
AVI is a multimedia container format introduced by Microsoft in November 1992 as part of its Video for Windows technology. AVI files can contain both audio and video data in a file container that allows synchronous audio-with-video playback. Like the DVD video format, AVI files support multiple streaming audio and video.
If we need a AVI file contains the movie in a DVD disc, we have to use a tool to rip the movie from DVD disc and then convert to AVI format. iCoolsoft DVD to AVI Converter is just that kind of tool which is very easy to use. iCoolsoft DVD to AVI Converter could not help us to rip DVD movies and convert to AVI format, it also could help us to edit the DVD movie. For example, if you only need a part of the DVD movie, you could use the trim function to trim the part you need and convert that part only. Besides powerful editing functions, that DVD to AVI converter provides batch conversion, snapshot, as well as output parameters setting functions. In a word, with the assistant of that software, you will find that it is very easy and convenient to rip and convert DVD movies to AVI format.
Step 1: Download iCoolsoft DVD to AVI Converter for free, then install and launch it.
Step 2: Click "Load DVD" button , then select your DVD driver and click "OK". The following window will show up.
.jpg)
Tip: After loading the DVD, you can preview it in the preview pane and take snapshot of the scenes you like by using the Camera button.
.jpg)
Step 3: Select Audio Track and Subtitle. Choose the output format as AVI from "Profile" drop-down list. Click "Browse" button to set output folder.
.jpg)
Tip: You can also set the output format by clicking button "Settings". In the "Settings" window, you can set other output parameters if you like.
.jpg)
Step 4: Click "Convert" button to start converting DVD to AVI format.
Tips: If you would like to edit the DVD movie before converting, you can select the title/chapter and click "Effect", "Trim", or "Crop" button. In the popped out "Edit" window, you can adjust the Brightness, Contrast, and Saturation; trim any time length of clips; crop displaying area; select Aspect Ratio; and add text/picture watermark.
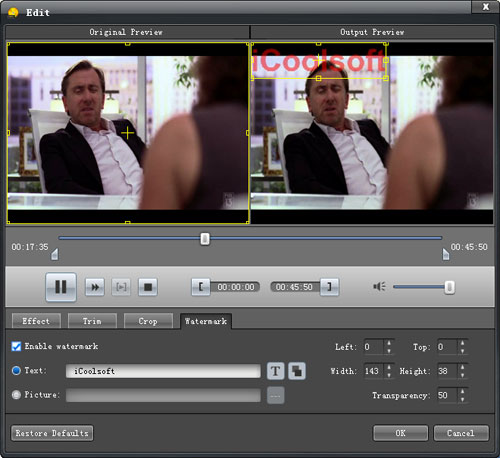
If you want to output some certain chapters of the DVD as one file, you can select the chapters from the file list and click "Merge" button. The merged file will be listed automatically in the file list for your selection.





