How to convert MP4 video to MP3 format?
MP4 is an improvement of the MP3 format. MP3 can contain only audio whereas MP4 can include both audio and video at the same time, as well as other multimedia content such as still photos and even subtitles. Apple’s AAC format used for music files in the iTunes music store is based on MP4. MP4 stands for MPEG-4 and the .mp4 extension is usually used for both audio and video MPEG-4 files. Audio-only MPEG-4 files often have an .m4a or .m4p extension.
Therefore if we want to convert MP4 files to MP3 format, we can only convert MP4 auido to MP3 format. To do that, we have to use a MP4 to MP3 Converter to extract MP4 audio tracks and then convert them to MP3 format. iCoolsoft Total Video Converter is a professional software which can help us to convert MP4 to MP3 format with high output quality and fast conversion speed. Since it is shareware, you could free download its trial version to see whether it is the best choice for you.
Why choose iCoolsoft Total Video Converter to convert MP4 to MP3 format?
>> Free download iCoolsoft Total Video Converter
Step 1:
Click ![]() button to add the MP4 files you want to convert.
button to add the MP4 files you want to convert.
Step 2:
Note: If you want ot convert the entire MP4 file into MP3 format, you could skip this step.
If you only want to convert a part of the original MP4 file into MP3 format, you have to use the Trim function.
Click ![]() button then a "Edit" window will pop out. In that window, you can trim the part you need. There are three ways to trim the part you need.
button then a "Edit" window will pop out. In that window, you can trim the part you need. There are three ways to trim the part you need.
(1) You can input exact time values into the "Start Time", "End Time" or "Select Length" boxes.
(2) You can click ![]() button to set the start time and click
button to set the start time and click ![]() button to set the end time.
button to set the end time.
(3) You can drag icons ![]() and
and ![]() directly.
directly.
.jpg)
Button ![]() is used to play the clip you trimmed so that you could check whether the clip is right or not. If it is right, you can click "OK" button to save it.
is used to play the clip you trimmed so that you could check whether the clip is right or not. If it is right, you can click "OK" button to save it.
Step 3:
Select MP3 format from the drop-down list of Profile.
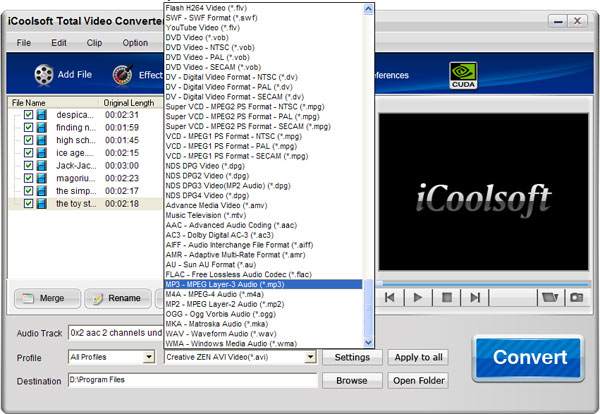
Tip: If you want to set the output parameters, such as, Sample Rate, Channels, and Audio Bitrate, you can click button "Settings".
Step 4:
Specify the destination and click button ![]() to start converting MP4 to MP3.
to start converting MP4 to MP3.
The above 4 steps are all you need to do to convert MP4 to MP3 format using iCoolsoft Total Video Converter. Quite easy, isn't it? The conversion speed of that software is very fast. Besides, it supports batch conversion, so you can convert several files at a time.
>> Free download iCoolsoft Total Video Converter





