How to Convert TOD to WMV HD?
What is TOD?
TOD is used by some models of JVC camcorders to record HD videos, like JVC GZ-HD7, GZ-HD5, GZ-HD30, etc. TOD file has bad compatibility with popular software and devices. You need to convert TOD to general formats for your handy playback, storage and editing. iCoolsoft TOD Converter is the ideal tool to convert TOD video files to any format as you want.
What is WMV HD?
WMV is a generic name of Microsoft's video encoding solutions and doesn't necessarily define the technology what it uses -- since version 7 (WMV7) Microsoft has used its own flavour of MPEG-4 video encoding technology (not very surprising, it's not compatible with other MPEG-4 technologies..). DivX ;-) video format is originally based on hacked WMV codec.
Our iCoolsoft TOD Converter can help you to transform VC GZ-HD7, GZ-HD5, GZ-HD30, etc. TOD file to the popular HD WMV formats as you like.It also can edit the video by your own personality.
Following the four steps bellow to start your wanderful trip with our products.
First of all, you have to download and install iCoolsoft TOD Converter.
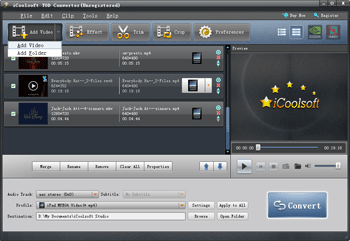
Step 1: Click "Add Video" button to add TOD videos.
Tip:
You can preview the added file in the preview pane and take snapshot of the scenes you like the most by clicking button  .
.
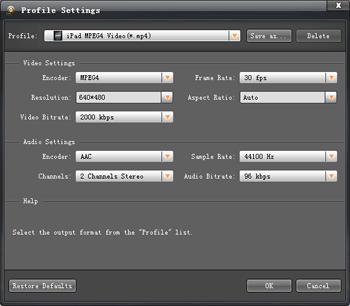
Step 2: Open "Profile" drop-down list and choose "HD WMV video". Click "Browse" button to set output path.
Tip: If you want to set the output parameters, you can click button "Settings".
Step 3: Select a video and use "Effect, Trim, Crop" buttons on the tool bar to edit it as you like.
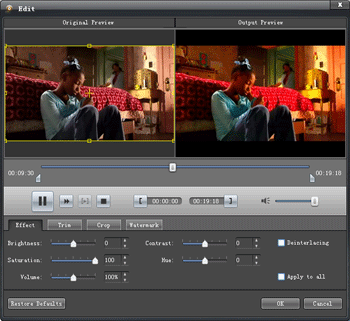
> Effect
You can click button "Effect" to adjust Brightness, Contrast and Saturation. You can also check "Deinterlacing" checkbox to avoid mosaic and improve the quality of the video.
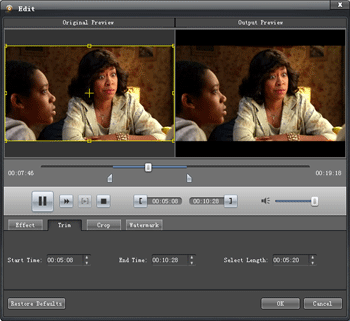 > Trim
> Trim
If you only want to convert a segment of the entire video or do not want to convert some certain segment of the video, you can use the trim function. Click button "Trim" and play the video in the Edit window. You can set the start time and the end time of the clip. Besides, you can also input the exact start time and end time or one of them and the time duration.

> Crop
To get rid of the black border or to zoom in some part of the scene, you can click button "Crop" and then drag the yellow frame or adjust the values in the boxes. You can also select "Full Screen", "Keep Original", "16:9" or "4:3" from the drop-down list of "Zoom Mode".
 > Watermark
> Watermark
You can add text or picture watermark to the video. Check "Enable Watermark" and then "Text", input what you want to add in the blank. Button "T" can help you to set the font, size, color, etc. of the text.
To add picture watermark, you have to check "Picture" and click button " Folder "to find the picture in your local disc. Dragging or adjusting the values in the boxes can help you to locate the watermark at the place you prefer.
Step 4: Click "Convert" button to start converting TOD videos to WMV HD format.





